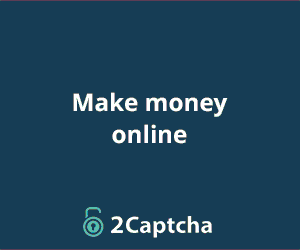Captcha errors in Chrome can be incredibly frustrating, significantly when they hinder your access to essential web services. These errors can stem from outdated browser versions, conflicting extensions, or network settings like VPNs and proxies. This guide will provide several methods to troubleshoot and fix these errors.
Introduction
Captcha errors are a common annoyance for many internet users, preventing them from accessing websites or completing online forms. These errors usually occur when the captcha service, such as Google’s reCAPTCHA, cannot verify that the user is human. This can happen due to outdated browser versions, conflicting browser extensions, VPNs, or proxy settings. This guide will cover several methods to resolve captcha errors in Chrome, ensuring a smoother browsing experience.
Method 1: Update Your Chrome Browser
One of the most straightforward solutions to fix captcha errors is ensuring that your Chrome browser is up-to-date. An outdated browser can lead to compatibility issues with web services, including captcha services.
Steps to Update Chrome
- Open Chrome: Launch your Chrome browser.
- Access Settings: Click on the three-dot menu in the upper right corner of the browser.
- Navigate to About Chrome: Scroll down on the left menu and click “About Chrome.”
- Update: Chrome will automatically check for updates and install them if any are available. Ensure you restart the browser to apply the updates.
Updating your browser ensures you have the latest security patches and features, which can resolve many common issues, including those related to captchas.
Method 2: Deactivate Browser Extensions
Browser extensions can sometimes interfere with the functionality of web services, including captcha services. Turning off these extensions can help identify if one of them is causing the issue.
Steps to Deactivate Extensions
- Open Chrome Settings: Click on the three-dot menu and select “Settings.”
- Go to Extensions: Scroll down and click “Extensions” on the left sidebar.
- Disable Extensions: Turn off all extensions by toggling the switches off.
- Check Captcha: After turning off the extensions, attempt to complete the captcha to see if the issue is resolved.
If the captcha error is resolved, you can re-enable the extensions individually to identify which one is causing the problem. This way, you can keep the valuable extensions while disabling the problematic ones.
Method 3: Disable Your VPN
VPNs route your internet traffic through a third-party server, which can sometimes cause issues with captcha services. Disabling the VPN can help resolve these problems.
Steps to Disable VPN
- Open VPN App: Launch your VPN application.
- Turn Off VPN: Use the toggle or button within the app to turn off the VPN service.
- Check Captcha: Once the VPN is disabled, attempt to complete the captcha again to see if the issue persists.
VPNs can mask your IP address, which might cause the captcha service to fail to verify your identity as a human user. Disabling the VPN can restore standard functionality.
Method 4: Turn Off Proxy Settings
Proxy servers can interfere with your internet connection and cause issues with captcha services. Turning off the proxy can help resolve these problems.
Steps to Turn Off Proxy
- Open Windows Settings: Go to the Start menu and select “Settings.”
- Navigate to Network & Internet: Click on “Network & Internet.”
- Select Proxy: On the left sidebar, click on “Proxy.”
- Disable Proxy: Turn off the “Use a proxy server” option.
- Check Captcha: After turning off the proxy, attempt to complete the captcha to see if the issue is resolved.
Proxies can sometimes interfere with your browser’s communication with web servers, leading to captcha errors. Turning off the proxy can help restore proper functionality.
Method 5: Clear Browser Cache
Clearing the browser cache can help resolve captcha errors. Cached data can cause conflicts with web services, leading to issues like captcha errors.
Steps to Clear Browser Cache
- Open Chrome: Launch your Chrome browser.
- Access Settings: Click on the three-dot menu and select “Settings.”
- Go to Privacy and Security: Scroll down and click “Privacy and Security.”
- Clear Browsing Data: Click on “Clear browsing data.”
- Select Time Range: Choose a time range, preferably “All time.”
- Clear Data: Click on “Clear data” to delete the cache.
Clearing the cache ensures that any corrupted or outdated files are removed, which can help resolve captcha errors.
Method 6: Restart Browser
Restarting Chrome after making changes can help apply the new settings and resolve any lingering issues.
Steps to Restart Browser
- Close Chrome: Close all Chrome windows and tabs.
- Reopen Chrome: Launch Chrome again and check if the captcha issue is resolved.
Restarting the browser ensures all changes are correctly applied, and any temporary glitches are cleared.
Method 7: Reboot Computer
A simple computer reboot can sometimes resolve persistent issues, including captcha errors.
Steps to Reboot Computer
- Restart Computer: Go to the Start menu and select “Restart.”
- Check Captcha: After rebooting, open Chrome and attempt to complete the captcha again.
Rebooting the computer clears all running processes and starts fresh, which can help resolve various issues.
Method 8: Ensure Internet Connection
Make sure your internet connection is stable. An unstable connection can cause issues with Captcha services.
Steps to Ensure Internet Connection
- Check Connection: Ensure that you are connected to the internet.
- Restart Router: Restart your router to ensure a stable connection.
A stable internet connection is crucial for the proper functioning of captcha services.
Method 9: Consult Support
If all else fails, consider contacting Google’s support for further assistance.
Steps to Consult Support
- Visit Google’s Support Page: Go to Google’s support website.
- Search for Captcha Issues: Use the search bar for solutions related to captcha errors.
- Contact Support: If you cannot resolve the issue, contact Google’s support team for further assistance.
Consulting support ensures that you receive professional help for your issue.
Conclusion
Fixing captcha errors in Chrome involves:
- Ensuring your browser is updated.
- Turning off potentially problematic extensions.
- Turning off VPN services.
- Adjusting proxy settings.
Following these steps, you can resolve most issues related to Google’s reCAPTCHA service and enjoy a smoother browsing experience.
Key Points
- Update Chrome: Keeping your browser updated can resolve many compatibility issues.
- Deactivate Extensions: Extensions can interfere with browser functionality, so disabling them can help identify and fix the problem.
- Disable VPN: VPNs can cause issues with captcha services, so turning them off can resolve these problems.
- Turn Off Proxy: Proxy servers can interfere with your internet connection, and disabling them can fix captcha errors.
- Check Problem Resolution: After each step, check if the captcha error is resolved before moving to the following method.
- Ensure Internet Connection: Make sure your internet connection is stable.
- Clear Browser Cache: Sometimes, clearing the browser cache can help resolve captcha errors.
- Restart Browser: Restarting Chrome after making changes can help apply the new settings.
- Reboot Computer: A simple reboot of your computer can sometimes resolve persistent issues.
- Consult Support: If all else fails, consider contacting Google’s support for further assistance.
By systematically following these methods, you can effectively troubleshoot and resolve captcha errors in Chrome, ensuring a seamless browsing experience.
Do you need help with Captcha errors in Chrome? This comprehensive guide provides step-by-step solutions to resolve captcha issues in Chrome 2024, ensuring a seamless browsing experience.
Introduction
Captcha errors are a common annoyance for many internet users, preventing them from accessing websites or completing online forms. These errors usually occur when the captcha service, such as Google’s reCAPTCHA, cannot verify that the user is human. This can happen due to outdated browser versions, conflicting browser extensions, VPNs, or proxy settings. This guide will cover several methods to resolve captcha errors in Chrome, ensuring a smoother browsing experience.
Table of Contents
HeadingsSub-Headings
Introduction
Understanding Captcha Errors: What Are Captcha Errors?
Common Causes of Captcha Errors
Impact of Captcha Errors on Browsing
Method 1: Update Your Chrome Browser. Why Updating Chrome Is Important
Steps to Update Chrome
Benefits of Keeping Chrome Updated
Method 2: Deactivate Browser Extensions Identifying Problematic Extensions
Steps to Deactivate Extensions
Testing Captcha After Deactivating Extensions
Method 3: Disable Your VPN. How VPNs Affect Captcha Services
Steps to Disable VPN
Alternatives to Using a VPN
Method 4: Turn Off Proxy Settings Understanding Proxy Settings
Steps to Turn Off Proxy
Benefits of Disabling Proxy Settings
Method 5: Clear Browser Cache Why Clearing Cache Helps
Steps to Clear Browser Cache
Frequency of Clearing Cache
Method 6: Restart Browser Importance of Restarting the Browser
Steps to Restart Browser
Ensuring All Changes Are Applied
Method 7: Reboot Computer When to Consider Rebooting
Steps to Reboot Computer
Benefits of Rebooting
Method 8: Ensure Internet Connection Checking Connection Stability
Steps to Ensure Stable Internet Connection
Troubleshooting Network Issues
Method 9: Consult Support When to Reach Out to Support
Steps to Consult Google Support
Additional Support Resources
Conclusion
FAQs What are captcha errors?
Why do captcha errors occur in Chrome?
How often should I update Chrome?
Can browser extensions cause captcha errors?
Do VPNs affect captcha functionality?
How can I contact Google support for captcha issues?
Understanding Captcha Errors
What Are Captcha Errors?
Captcha errors occur when the captcha service, such as Google’s reCAPTCHA, cannot verify that the user is human. These errors can prevent users from accessing websites or completing online forms, creating a significant barrier to internet usage.
Common Causes of Captcha Errors
Several factors can cause captcha errors in Chrome:
- Outdated Browser: Using an old version of Chrome may lead to compatibility issues with Captcha services.
- Browser Extensions: Certain extensions can interfere with captcha functionality.
- VPN and Proxy Settings: VPNs and proxy servers can alter your IP address, causing captcha verification failures.
- Browser Cache: Corrupted or outdated cache files can cause conflicts with captcha services.
Impact of Captcha Errors on Browsing
Captcha errors can significantly hinder the browsing experience by:
- Blocking Access: Preventing access to websites and online services.
- Interrupting Workflows: Hindering the completion of online forms and submissions.
- Increasing Frustration: This leads to user frustration and reduced productivity.
Method 1: Update Your Chrome Browser
Why Updating Chrome Is Important
Keeping Chrome updated is crucial for maintaining compatibility with web and captcha services. Updates often include security patches, bug fixes, and performance improvements that enhance the browsing experience.
Steps to Update Chrome
- Open Chrome: Launch your Chrome browser.
- Access Settings: Click on the three-dot menu in the upper right corner of the browser.
- Navigate to About Chrome: Scroll down on the left menu and click “About Chrome.”
- Update: Chrome will automatically check for updates and install them if any are available. Ensure you restart the browser to apply the updates.
Benefits of Keeping Chrome Updated
Regularly updating Chrome ensures:
- Improved Security: Protection against vulnerabilities and threats.
- Better Performance: Enhanced browser speed and efficiency.
- Bug Fixes: Resolution of known issues that can affect functionality, including captcha errors.
Method 2: Deactivate Browser Extensions
Identifying Problematic Extensions
Browser extensions can enhance functionality but may also cause conflicts with captcha services. Identifying and disabling problematic extensions can help resolve captcha errors.
Steps to Deactivate Extensions
- Open Chrome Settings: Click on the three-dot menu and select “Settings.”
- Go to Extensions: Scroll down and click “Extensions” on the left sidebar.
- Disable Extensions: Turn off all extensions by toggling the switches off.
- Check Captcha: After turning off the extensions, attempt to complete the captcha to see if the issue is resolved.
Testing Captcha After Deactivating Extensions
If the captcha error is resolved, you can re-enable the extensions individually to identify which one is causing the problem. This way, you can keep the valuable extensions while disabling the problematic ones.
Method 3: Disable Your VPN
How VPNs Affect Captcha Services
VPNs route your internet traffic through a third-party server, which can sometimes cause issues with captcha services. This can happen because VPNs mask your IP address, leading to verification failures.
Steps to Disable VPN
- Open VPN App: Launch your VPN application.
- Turn Off VPN: Use the toggle or button within the app to turn off the VPN service.
- Check Captcha: Once the VPN is disabled, try completing the captcha again to see if the issue persists.
Alternatives to Using a VPN
If disabling your VPN resolves the captcha issue, consider using the internet without a VPN for tasks that require captcha verification. Alternatively, switch to a VPN service that is less likely to cause such issues.
Method 4: Turn Off Proxy Settings
Understanding Proxy Settings
Proxy servers can interfere with your internet connection and cause issues with captcha services. Proxies route your traffic through an intermediary server, which can alter your IP address and lead to captcha verification problems.
Steps to Turn Off Proxy
- Open Windows Settings: Go to the Start menu and select “Settings.”
- Navigate to Network & Internet: Click on “Network & Internet.”
- Select Proxy: On the left sidebar, click on “Proxy.”
- Disable Proxy: Turn off the “Use a proxy server” option.
- Check Captcha: After turning off the proxy, attempt to complete the captcha to see if the issue is resolved.
Benefits of Disabling Proxy Settings
Disabling proxy settings can:
- Restore Normal Functionality: Ensure proper communication with web servers.
- Resolve Captcha Errors: Eliminate conflicts that cause captcha verification failures.
- Improve Browsing Speed: Increase your browsing speed by reducing latency.
Method 5: Clear Browser Cache
Why Clearing Cache Helps
Clearing the browser cache can help resolve captcha errors by removing corrupted or outdated files that may conflict with web services.
Steps to Clear Browser Cache
- Open Chrome: Launch your Chrome browser.
- Access Settings: Click on the three-dot menu and select “Settings.”
- Go to Privacy and Security: Scroll down and click “Privacy and Security.”
- Clear Browsing Data: Click on “Clear browsing data.”
- Select Time Range: Choose a time range, preferably “All time.”
- Clear Data: Click on “Clear data” to delete the cache.
Frequency of Clearing Cache
While clearing the cache can resolve many issues, doing it less frequently can lead to slower page load times as your browser rebuilds the cache. Aim to clear your cache periodically or when encountering specific issues like captcha errors.
Method 6: Restart Browser
Importance of Restarting the Browser
Restarting Chrome after making changes ensures all settings are correctly applied, and any temporary glitches are cleared.
Steps to Restart Browser
- Close Chrome: Close all Chrome windows and tabs.
- Reopen Chrome: Launch Chrome again and check if the captcha issue is resolved.
Ensuring All Changes Are Applied
Restarting the browser ensures that:
- New Settings Take Effect: All modifications and updates are properly implemented.
- Temporary Glitches Are Cleared: Any temporary browser glitches are resolved.
Method 7: Reboot Computer
When to Consider Rebooting
If other troubleshooting steps have not resolved the captcha error, a simple reboot of your computer can sometimes fix persistent issues.
Steps to Reboot Computer
- Restart Computer: Go to the Start menu and select “Restart.”
- Check Captcha: After rebooting, open Chrome and attempt to complete the captcha again.
Benefits of Rebooting
Rebooting the computer:
- Clears Running Processes: Terminates all running processes and starts fresh.
- Resolves Persistent Issues: Can fix issues that are not resolved by other methods.
Method 8: Ensure Internet Connection
Checking Connection Stability
An unstable internet connection can cause issues with captcha services. Ensuring a stable connection is crucial for proper captcha functionality.
Steps to Ensure Stable Internet Connection
- Check Connection: Ensure that you are connected to the internet.
- Restart Router: Restart your router to ensure a stable connection.
Troubleshooting Network Issues
If you continue to experience captcha errors, consider troubleshooting your network:
- Check for Network Outages: Ensure there are no widespread network issues.
- Contact Your ISP: Reach out to your Internet Service Provider for assistance.
Method 9: Consult Support
When to Reach Out to Support
If all else fails, consider contacting Google’s support for further assistance. Google’s support team can provide specialized help for captcha-related issues.
Steps to Consult Google Support
- Visit Google’s Support Page: Go to Google’s support website.
- Search for Captcha Issues: Use the search bar for solutions related to captcha errors.
- Contact Support: If you cannot resolve the issue, contact Google’s support team for further assistance.
Additional Support Resources
In addition to Google’s support, consider:
- Online Forums: Seeking help from online communities and forums.
- Technical Support: Consulting a professional for technical support.
Conclusion
Fixing captcha errors in Chrome involves:
- Ensuring your browser is updated.
- Turning off potentially problematic extensions.
- Turning off VPN services.
- Adjusting proxy settings.
Following these steps, you can resolve most issues related to Google’s reCAPTCHA service and enjoy a smoother browsing experience.
FAQs
What are captcha errors?
Captcha errors occur when the captcha service, such as Google’s reCAPTCHA, cannot verify that the user is human. This can prevent access to websites or completion of online forms.
Why do captcha errors occur in Chrome?
Captcha errors can occur due to outdated browser versions, conflicting browser extensions, VPNs, proxy settings, or corrupted browser cache.
How often should I update Chrome?
You should update Chrome regularly to ensure you have the latest security patches, bug fixes, and performance improvements.
Can browser extensions cause captcha errors?
Specific browser extensions can interfere with captcha functionality, causing verification failures.
Do VPNs affect captcha functionality?
Yes, VPNs can mask your IP address, leading to captcha verification failures. Disabling the VPN can resolve these issues.
How can I contact Google support for captcha issues?
Visit Google’s support website, search for captcha-related issues, and, if necessary, contact Google’s support team for further assistance.
Key Points
- Update Chrome: Keeping your browser updated can resolve many compatibility issues.
- Deactivate Extensions: Extensions can interfere with browser functionality, so disabling them can help identify and fix the problem.
- Disable VPN: VPNs can cause issues with captcha services, so turning them off can resolve these problems.
- Turn Off Proxy: Proxy servers can interfere with your internet connection, and disabling them can fix captcha errors.
- Check Problem Resolution: After each step, check if the captcha error is resolved before moving to the following method.
- Ensure Internet Connection: Make sure your internet connection is stable.
- Clear Browser Cache: Sometimes, clearing the browser cache can help resolve captcha errors.
- Restart Browser: Restarting Chrome after making changes can help apply the new settings.
- Reboot Computer: A simple reboot of your computer can sometimes resolve persistent issues.
- Consult Support: If all else fails, consider contacting Google’s support for further assistance.
By systematically following these methods, you can effectively troubleshoot and resolve captcha errors in Chrome, ensuring a seamless browsing experience.